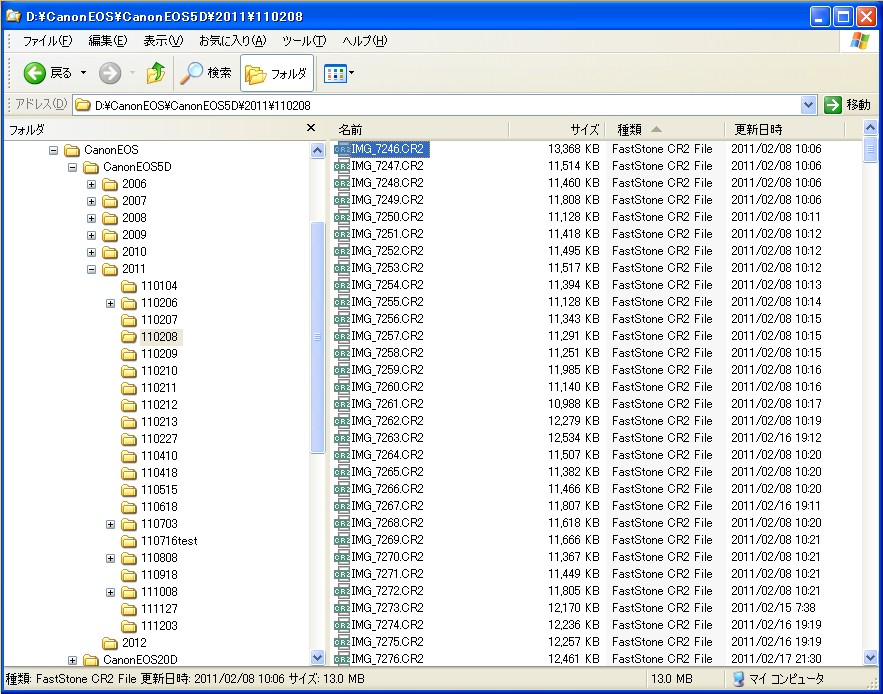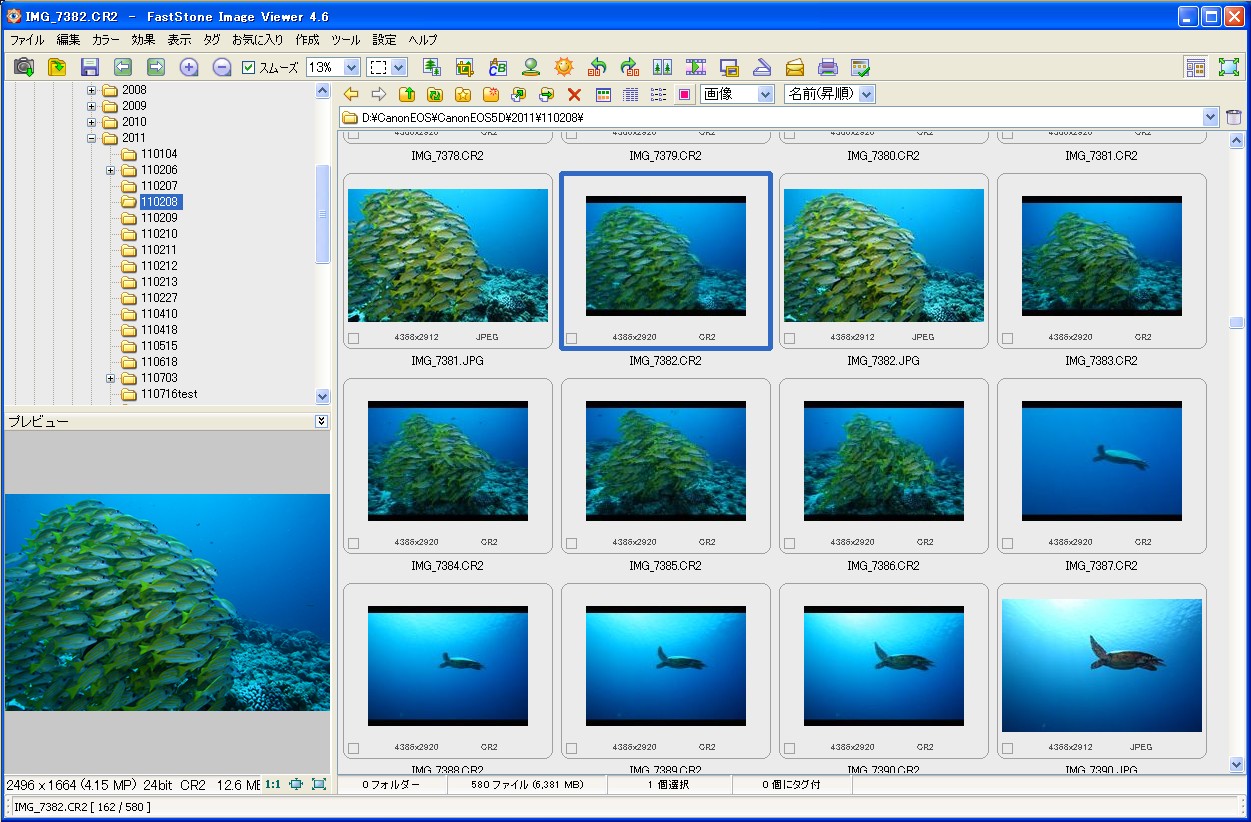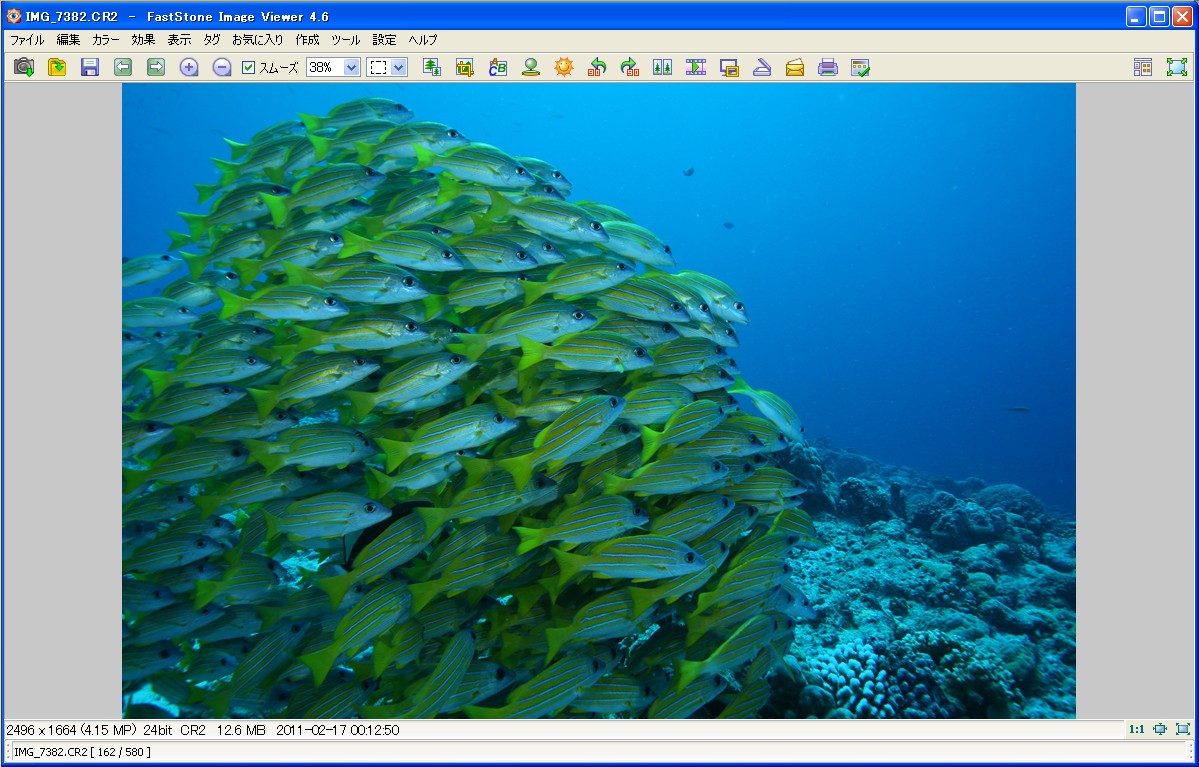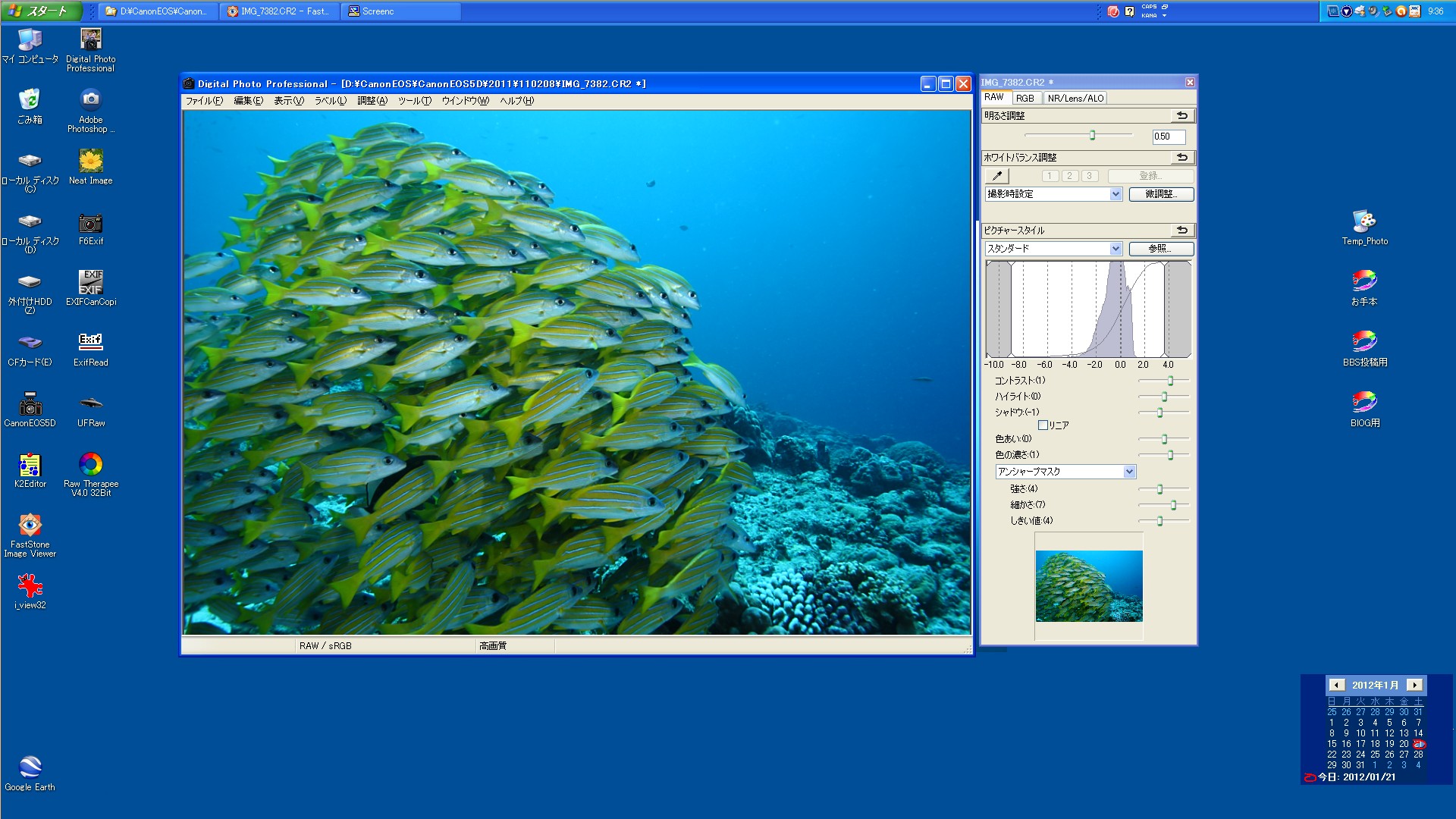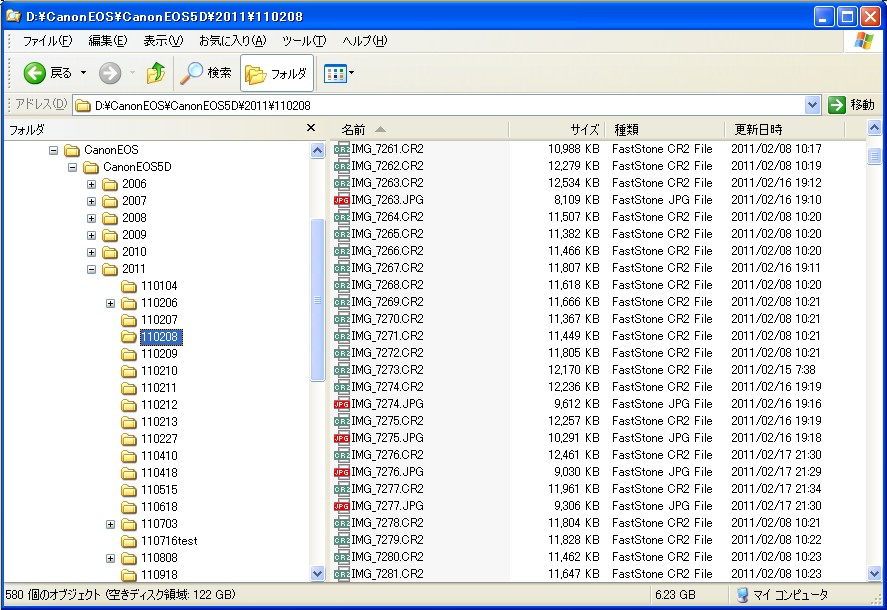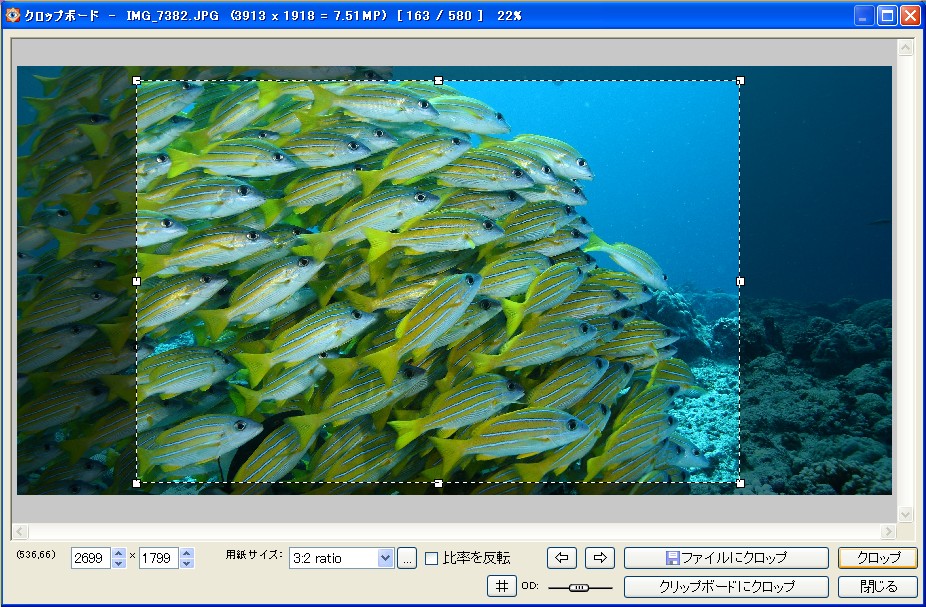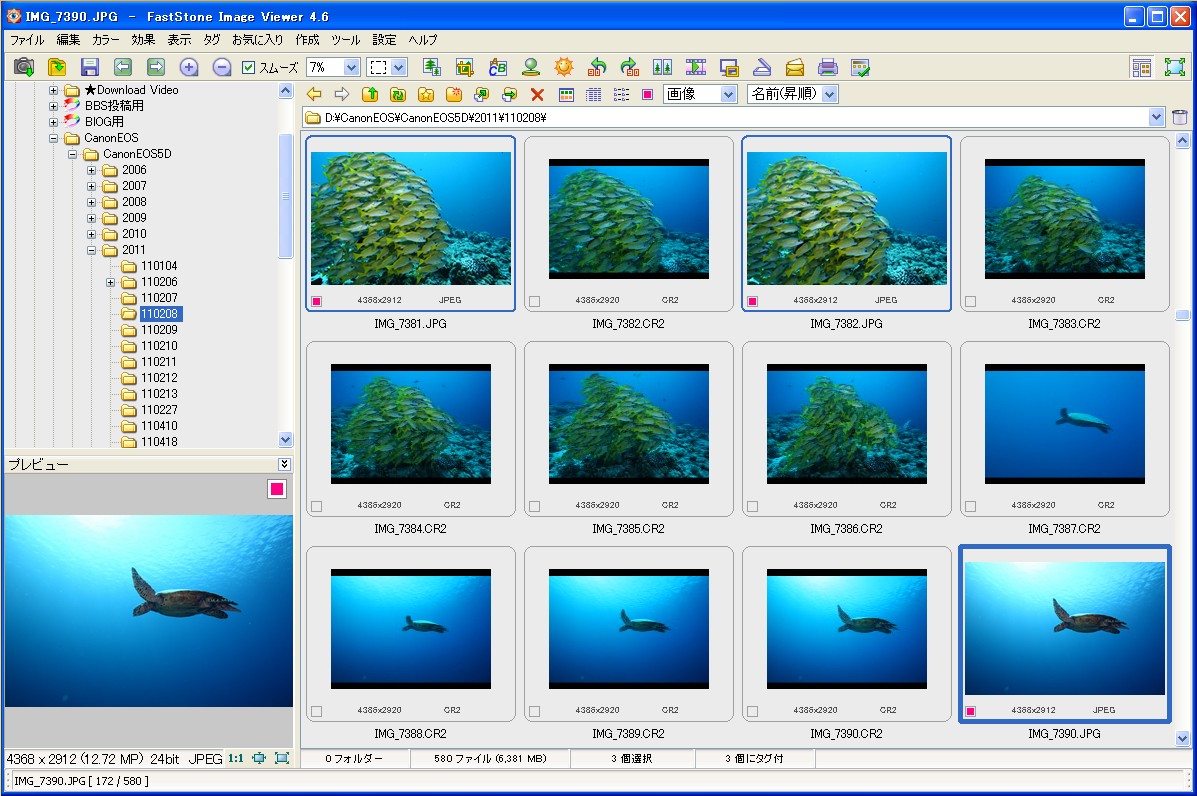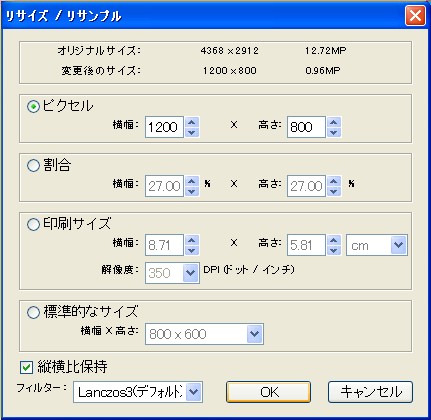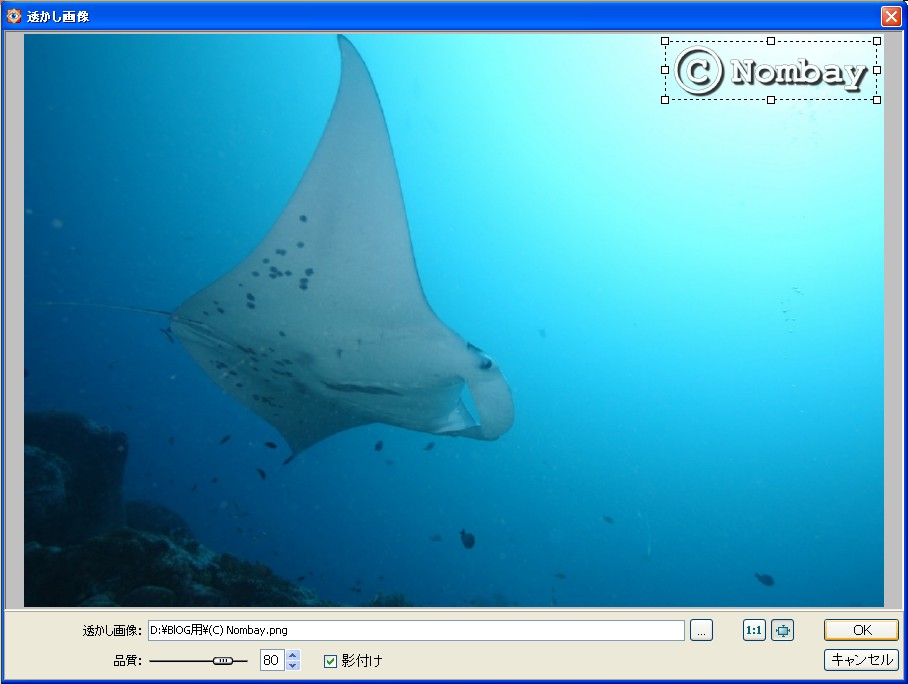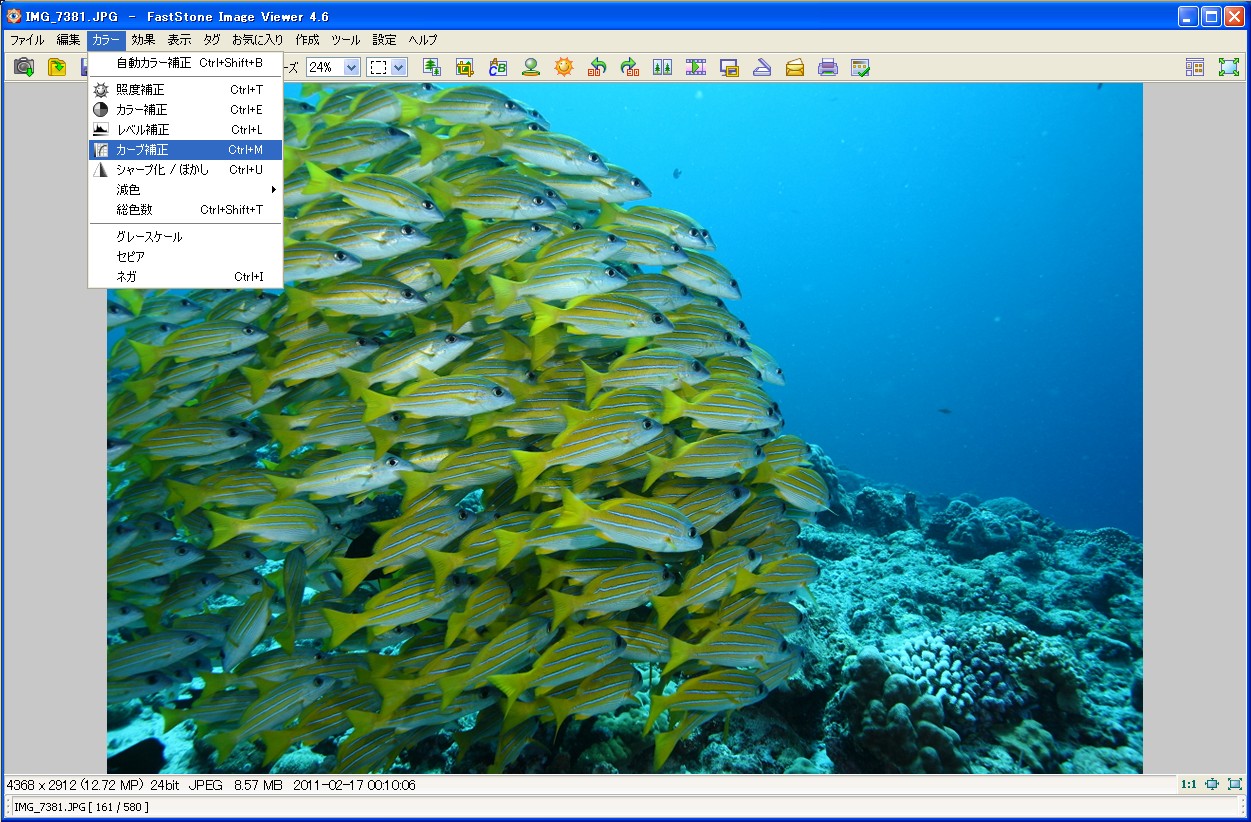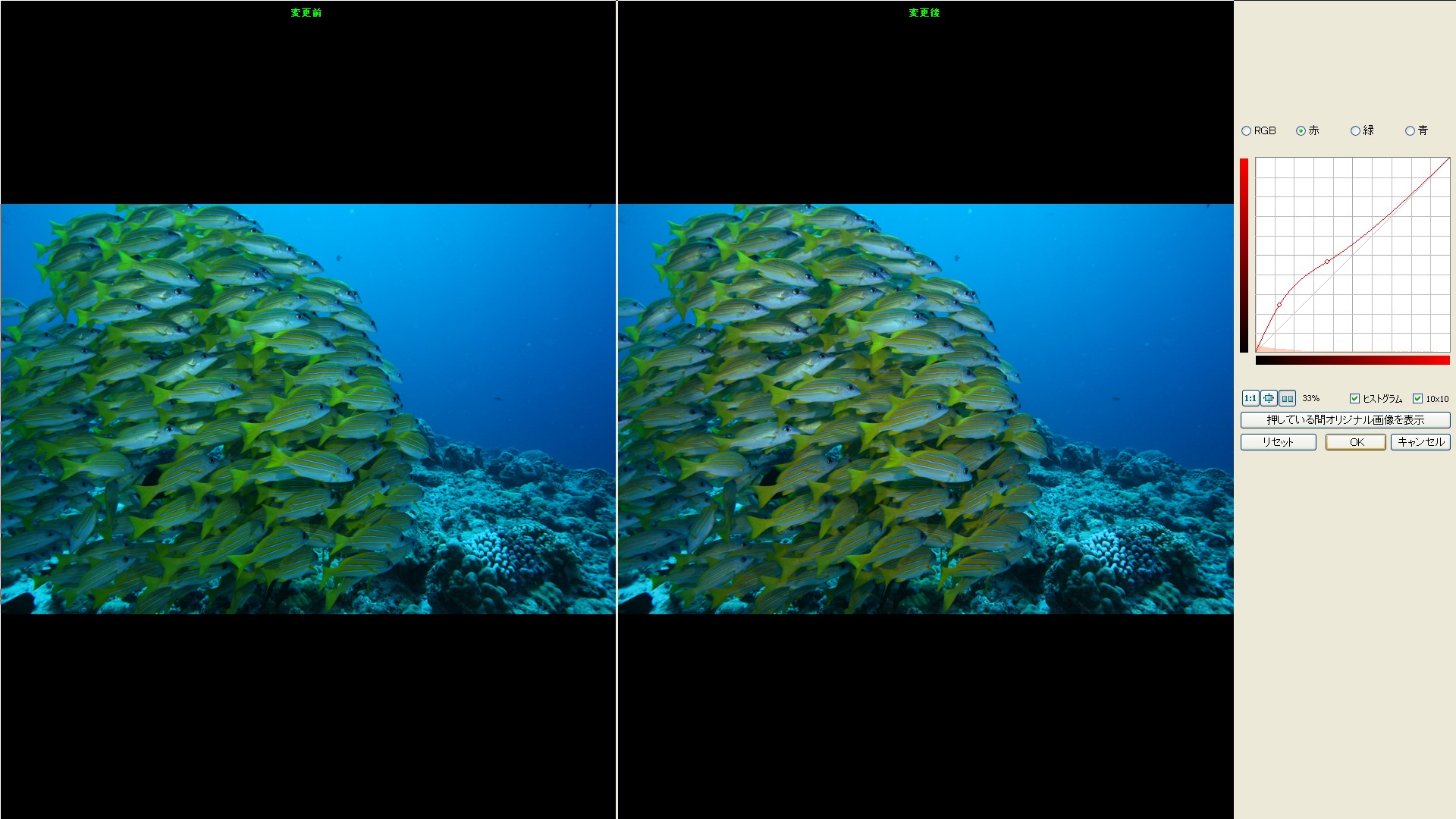FastStone Image Viewer の便利な使い方
FastStoneをインストールしたら、WindowsエクスプローラでRAW画像のあるフォルダを見てみてください。
関連付けされたRAW画像のアイコンがこんなふうになります。
ワタシの場合は撮影時はRAWオンリーなので、現像前のフォルダはこんな状態で全部CR2です。
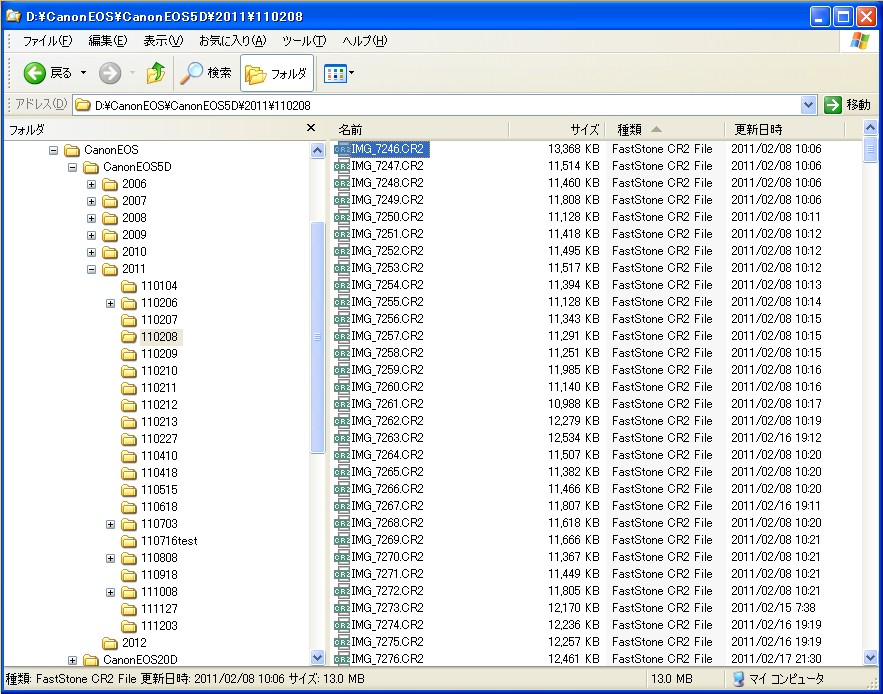
・・・で、まずはどれでもいいのでRAWのファイルをダブルクリックします。
すると、FastStoneが立ち上がり、こんな画面が開きます。
ウィンドウの左上はエクスプローラー風になっていて、別なフォルダを選べばサムネール表示もそのフォルダ内のものに変わります。
ウィンドウの
左下は、選んでる画像がやや大きく表示されます。サムネールじゃ小さすぎてわからないときに便利です。
左上/左下/右側の各ウィンドウのスペースの配分は境目をマウスで移動させるとお好みに変更することができます。
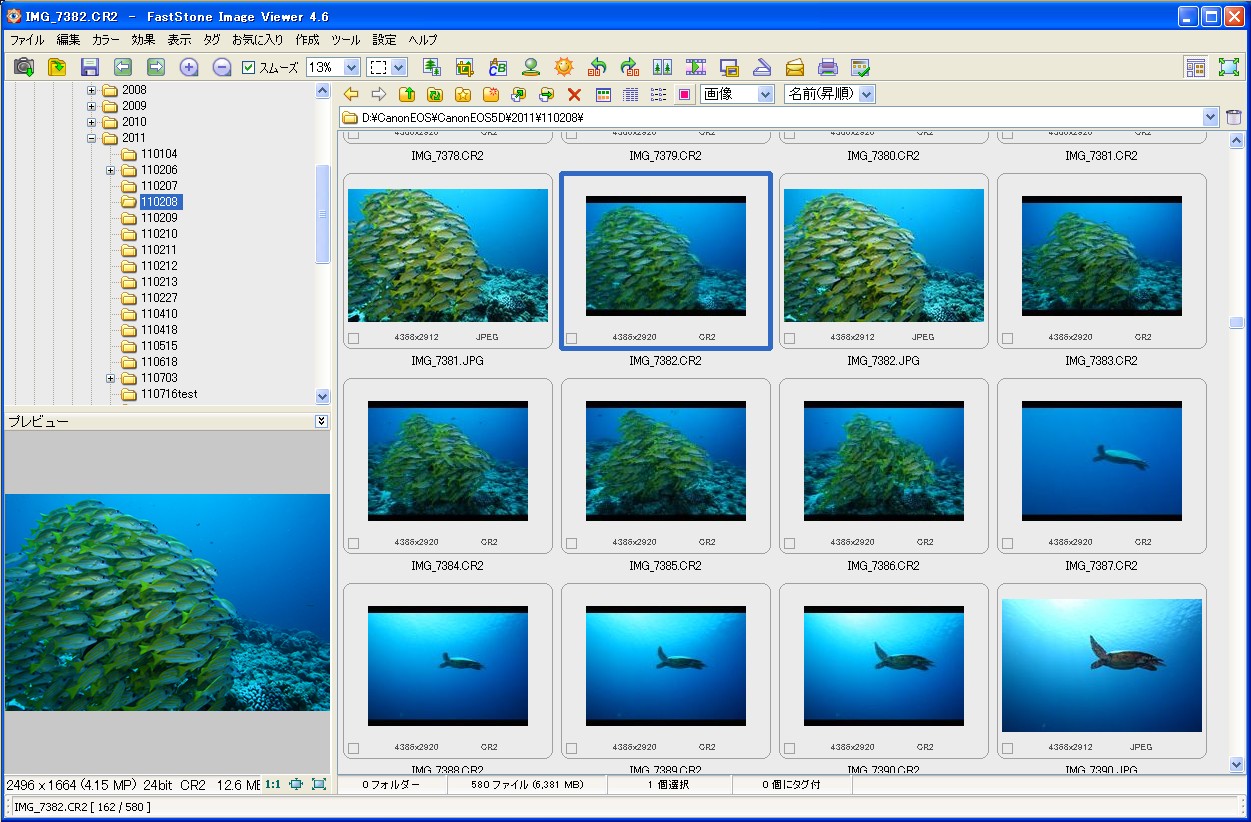
この状態で、マウスでどれか画像を選んで「Enter」を押すか、ツールバーの右端から2個目のアイコンをクリックすると、
選んだ画像が下のようにウィンドウ一杯に表示されます。
ウィンドウ一杯に表示された状態で、 「←」 「→」 キーを押すと、前のコマや次のコマが開きますので、1枚ずつ見ていきます。
このとき、画像の上をマウスでクリックするとピクセル等倍に拡大表示されるので、ピントチェックするのに便利です。
また、「I」 を押すと、Exif データが表示されます。
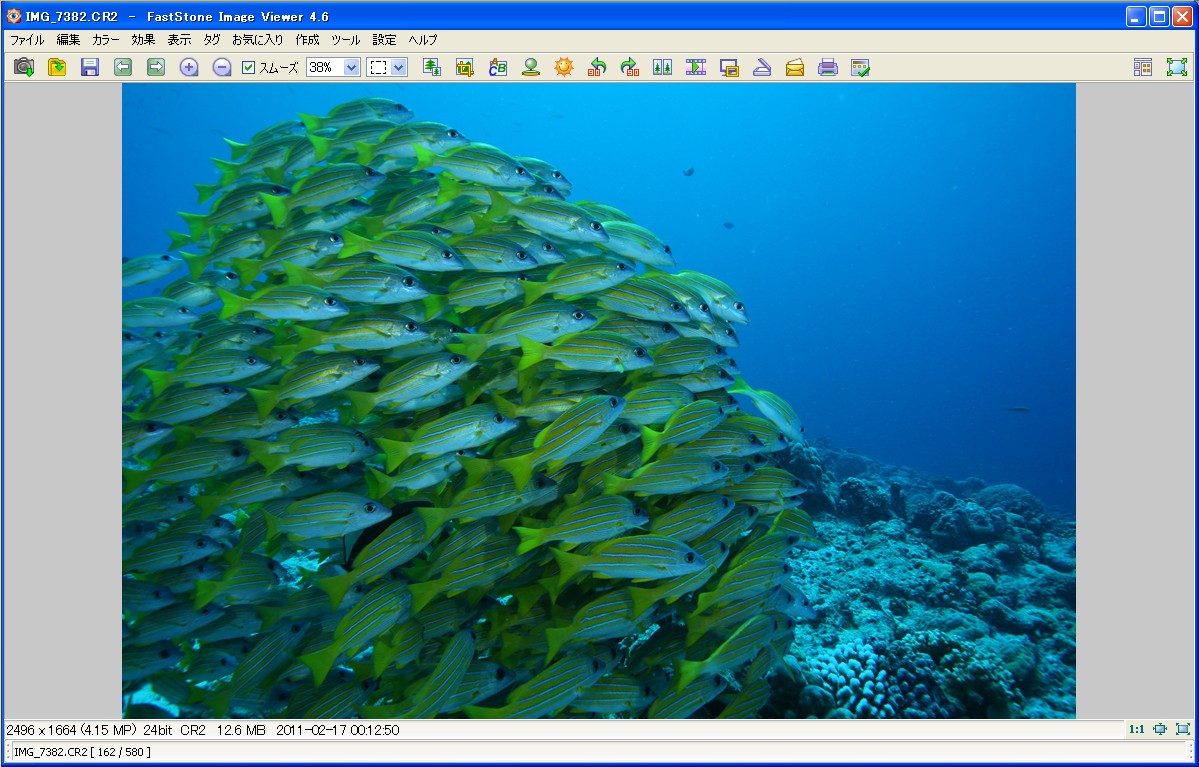
「←」 「→」 キーやマウスクリックでじっくりと1枚ずつ品定めして、いい感じで撮れてるもの(現像するファイル)が決まったら、「E」 を押します。
私の場合は、「E」 で DPP、「Alt+2」 で Photoshop Elements が起動するように設定してあります。
DPPが起動すると次のようになります。DPPを直接起動したときのウィンドウと違って、
画像表示ウィンドウと操作ウィンドウが独立してフローティング表示されます。
私のPCは1920×1080のスクリーンなので、この画像の右端のほうはほとんどの方は切れて見えませんでしょうから、
ブラウザ下部のスライダーを動かしてご覧ください。
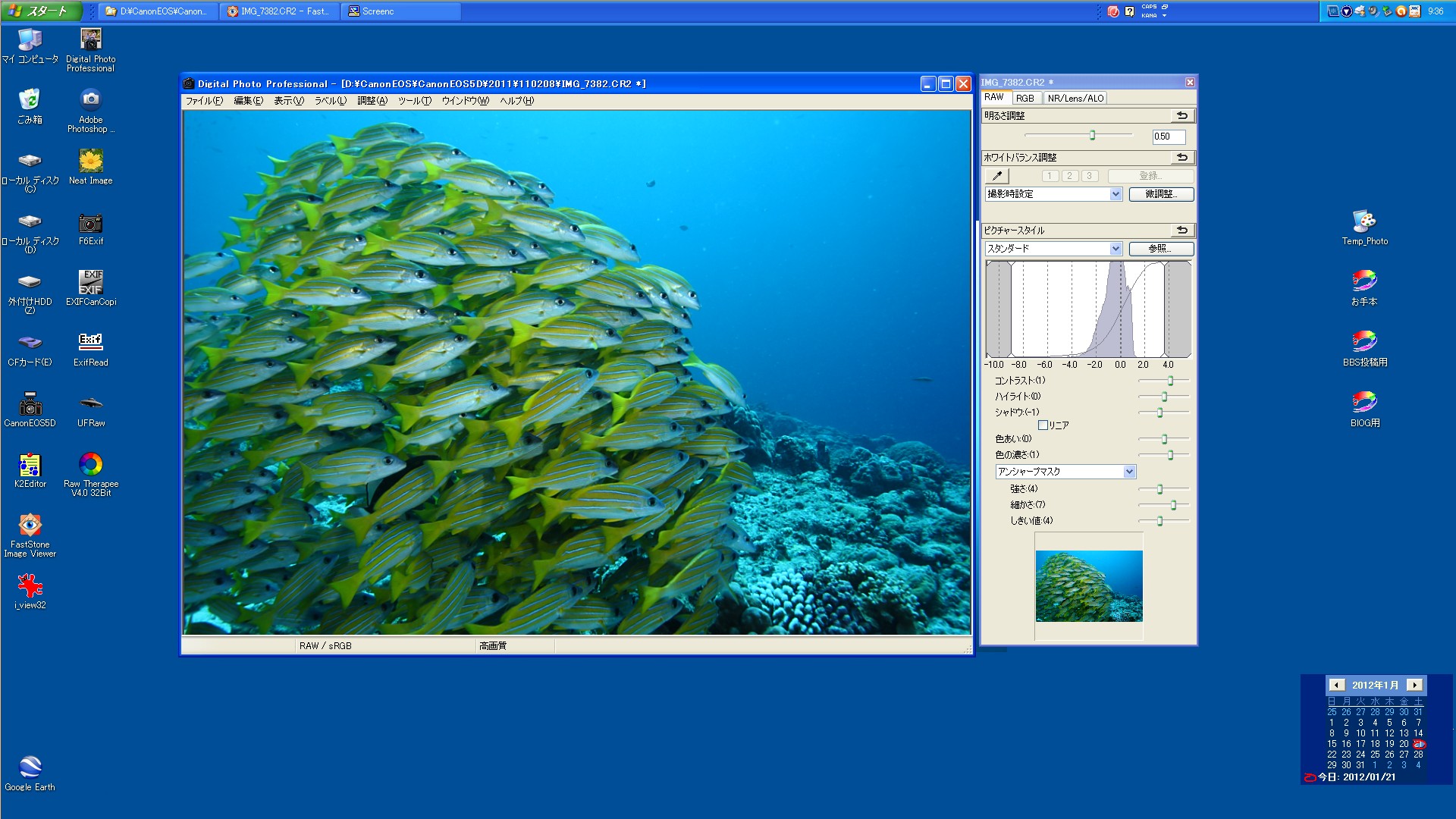
この状態で、お好きな現像ソフトでお好きなように現像してJPEGで最終JPEG画像として保存してください。
現像の仕方は前回の記事のとおりです。
JPEGで保存したあと、エクスプローラーで確認すると、こんなふうにJPEGだけ赤色アイコンで一目瞭然なので、
どれがお気に入り画像でどれがボツ画像だかがすぐにわかります。これ、便利なんですよね。
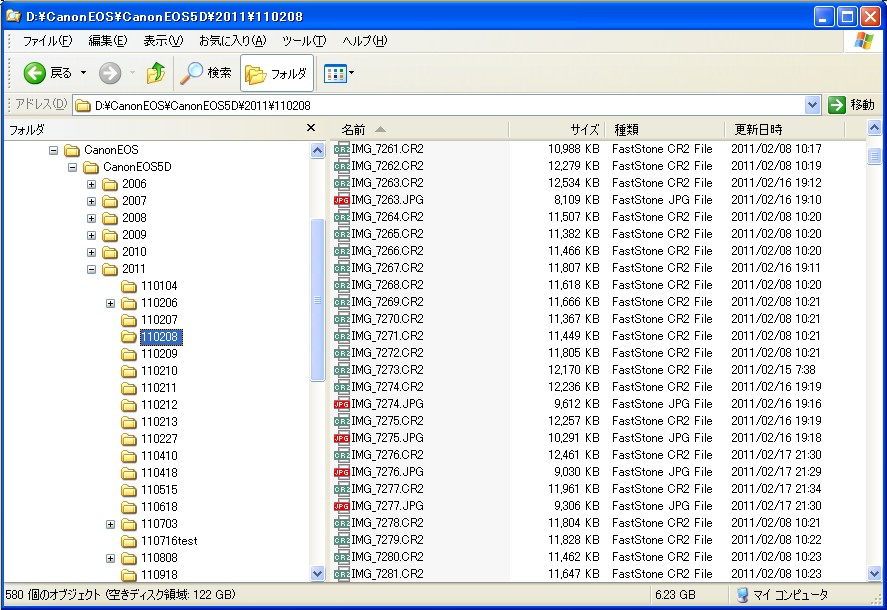
ちなみに、RAW現像ソフトでも画像の回転やトリミングはできますが、ハッキリ言ってこういった作業は、
現像ソフトよりFastStoneのほうが操作性が良いです。
そこで、RAW現像ソフトでの作業は現像(露出や色温度などの調整)だけにしておいて、いったんここで最高画質の
JPEGで保存し、FastStoneでそのJPEG画像を開いて回転やトリミングをしてから上書き保存したほうが楽にできます。
回転画面はこんな感じです。

トリミング画面はこんな感じです。
キヤノン・ニコンの一眼は、画像の縦横比が3:2ですが、その他の一眼やコンデジは4:3なので注意してください。
指定した縦横比を保ちながら、切り出す範囲を自由に指定できます。
「比率を反転」というのは、他のソフトにはないFastStoneならではの機能です。これ便利なんですよ。
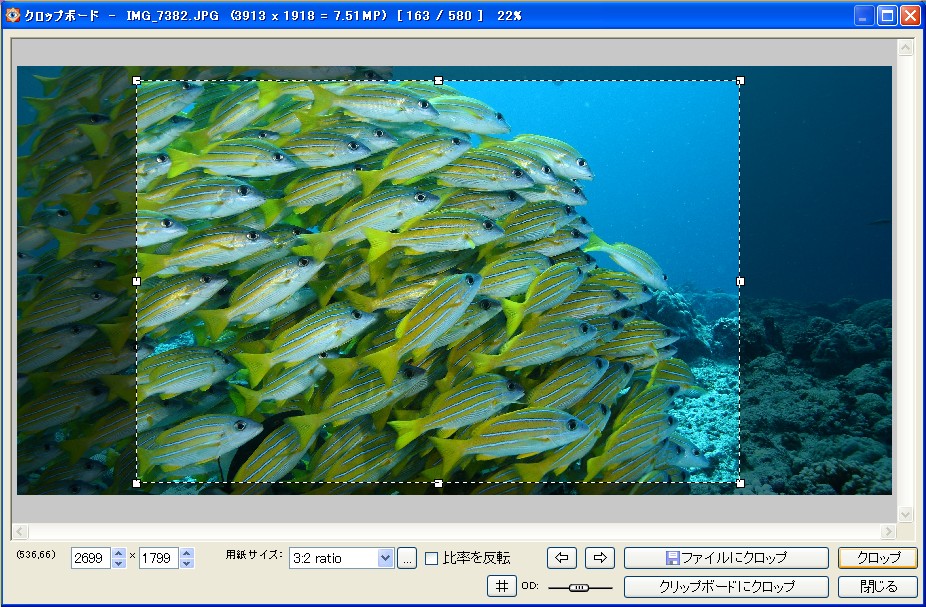
これで、保存すれば最終JPEG画像の完成です \(^o^)/
フォトコンに応募したり、最高画質で印刷して自己満足する場合はこれでおしまいです。
・・・で、ブログをやってる方は、まだまだ作業が続きます。。。
画像をリサイズしたり、ファイル容量を500kB以下にするなどの作業が必要です。
そういう作業は、最終JPEG画像の保存場所とは別な作業用フォルダにコピーして作業したいですよね。
(最終JPEG画像をうっかりリサイズして上書きしてしまったら悲しいので。)
そんな場合は、元の画面に戻って、現像済みのJPEGファイルを選んでいきます。
「Ctrl」を押しながら、マウスでJPEG画像をクリックしていくと、複数のJPEG画像を一括選択することができます。
そして「C」を押すと、セットアップの説明のときに指定した作業用フォルダに一発でコピーできます。
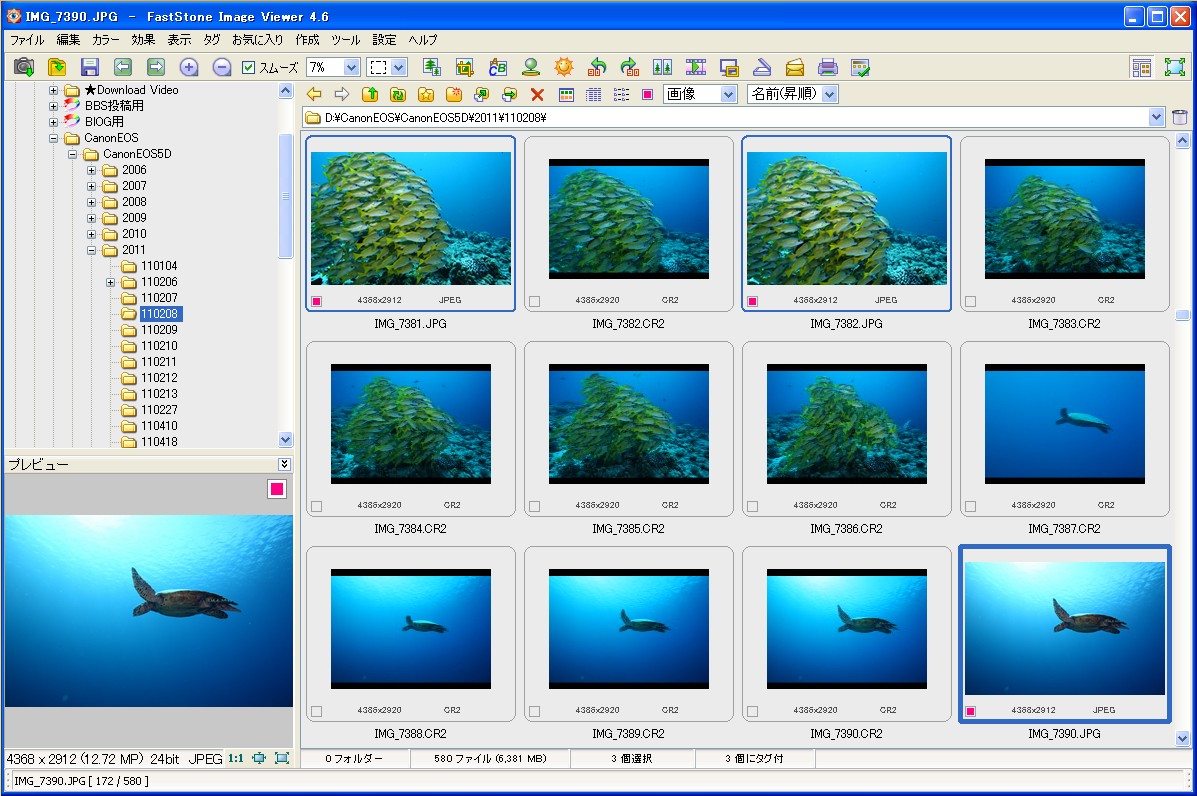
コピーしたら、コピー先のJPEGファイルを選択し、メニューバーから辿って、
編集~リサイズ/リサンプル を選択して、リサイズします。
リサイズ画面はこんな感じです。
これは1200×800の縦横比3:2の画像に縮小する場合です。
ここでちょっと寄り道・・・
いつも思うんですが、みなさんはどのくらいの大きさのモニタを使ってるんでしょうね?
三菱の1920×1080モニタでもネット通販で2万円ちょいで買えるので(自分がそうです)、
1920×1080が多数派なのかな?と思いつつ、
大きなモニタは場所をとるので、17インチくらいのSXGA(1280×1024)の人も健在なのかな?とか、
ノートパソコンの人も多いのかな?ノートパソコンの解像度ってどのくらいなんだっけ?とか、
リサイズのサイズについては、ワタクシメのつまらないブログを見てくださってる人のことを
色々考えてしまうのであります。
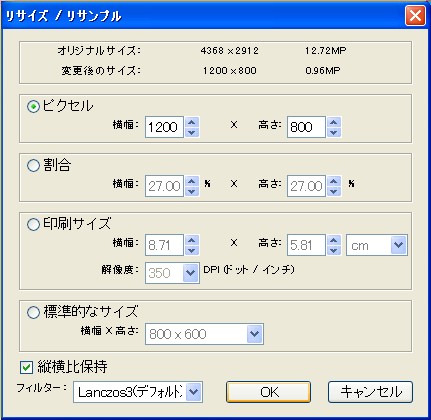
あとは、ブログの場合、自分の作品を無断で使われちゃ困るという人は、自分の作品だということを示すために
透かしを入れたいですよね。
画像に透かしを入れる場合は、メニューバーから辿って、効果~透かし画像 を選択すればこんなふうにできます。
あらかじめ、透かし画像は用意しておいてくださいね。
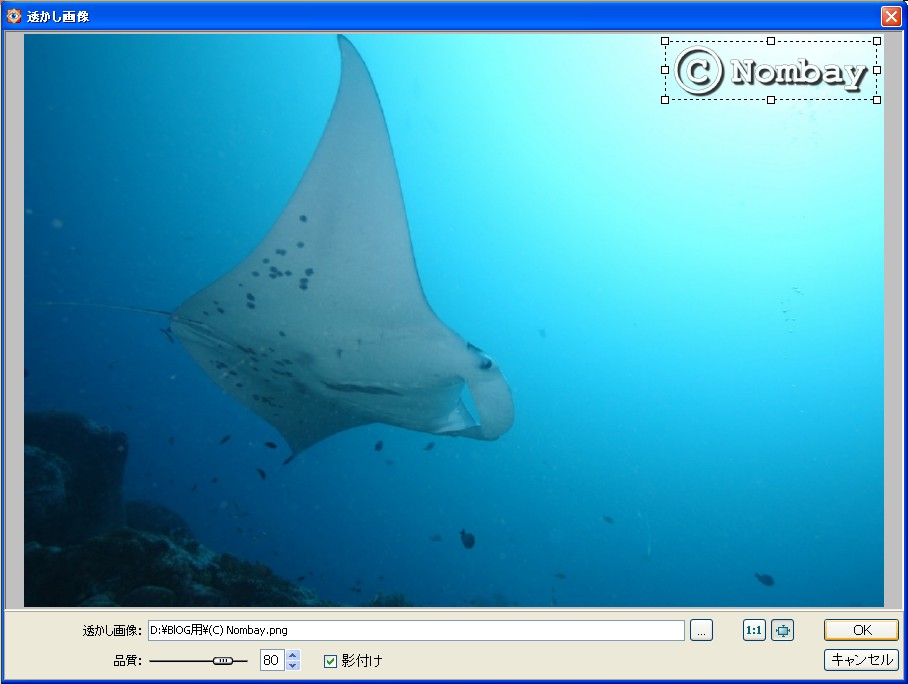
オマケ
RAWの処理を前提としたお話ばかりでしたが、一眼でもJPEG撮って出しの方とか、
コンデジのJPEGオンリーな方でもFastStoneはオススメですよ。
そこそこ寄れて撮れてクリアに撮れてるし、露出も合ってるんだけど、あとちょっと色合いが気に入らない・・・
なんて場合は、次のようにすれば、現像みたいな気分で露出や色合いを調整ことができます。
メニューバーから辿って、カラーの下の照度補正・カラー補正・レベル補正・カーブ補正 で調整できます。
JPEGなのでRAWのように思い切った調整はできませんが、多少の修正ならできます。
特にカーブ補正はいいかも。。。
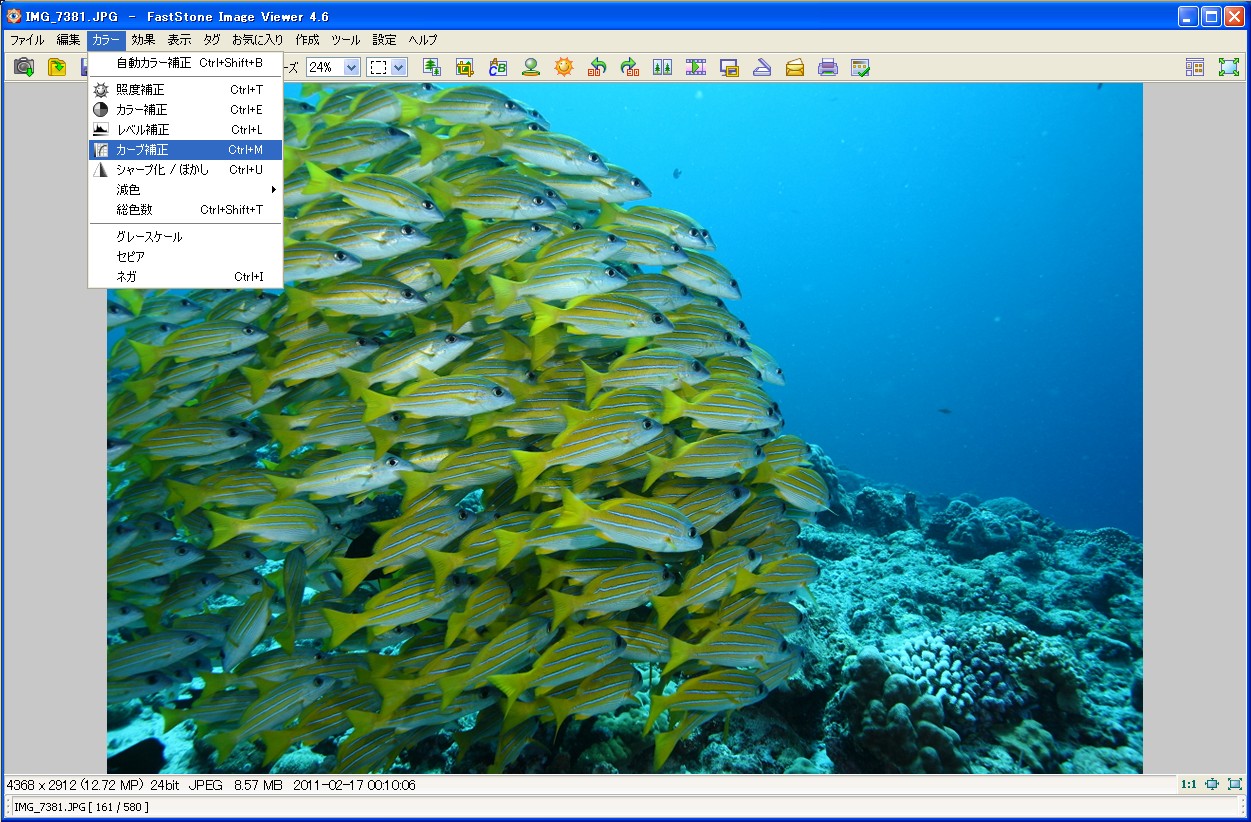
こんな風に、RGB個別にトーンカーブをいじれます。
水中の場合は青かぶりが多いので、赤のトーンカーブをいじってやると、ストロボの光量不足の失敗による青かぶりを修正できます。
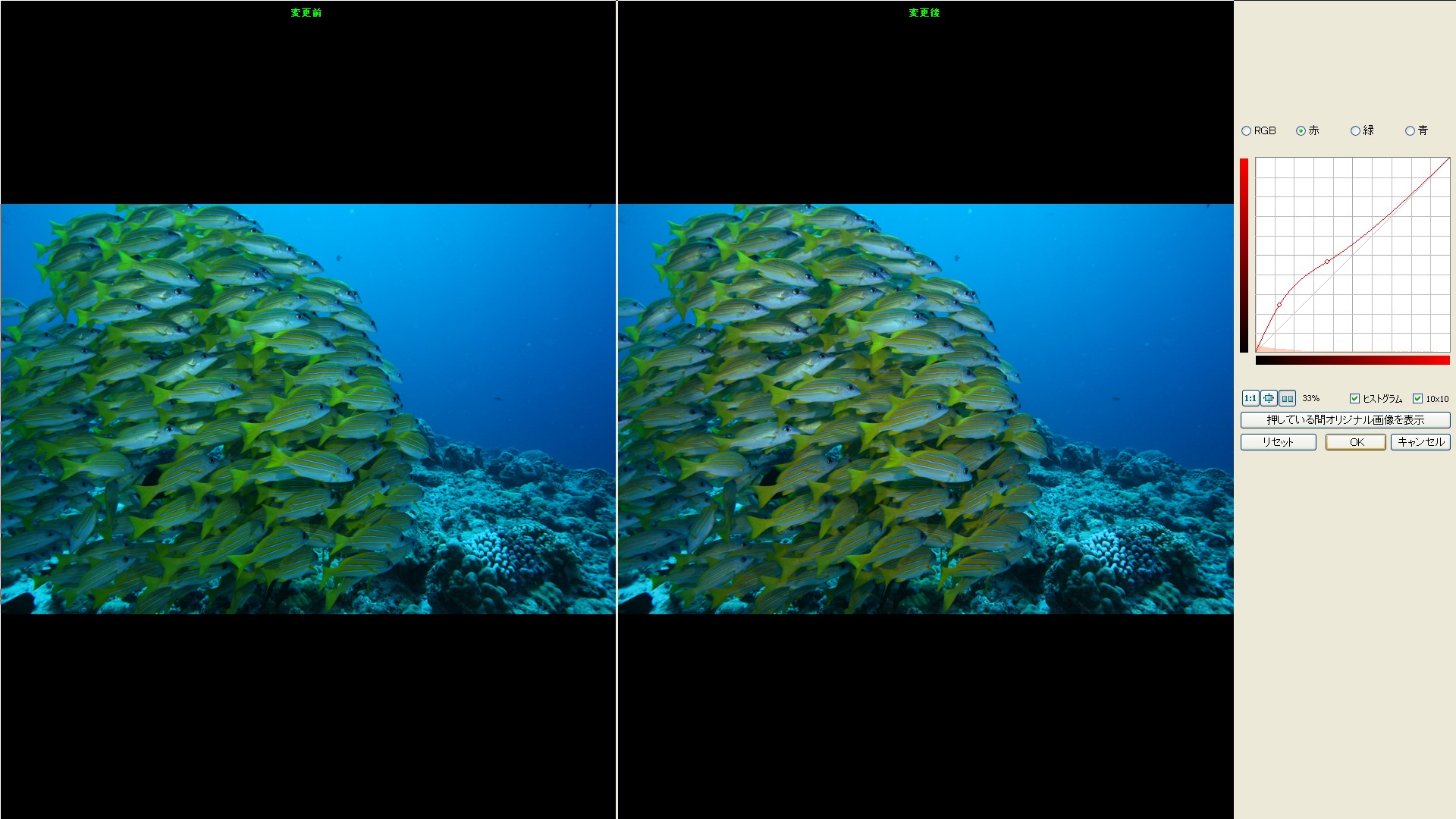
この画面、フルスクリーンなので、またもや、1920×1080のスクリーンだと右端のほうはほとんどの方は切れて見えませんでしょうから、
ブラウザ下部のスライダーを動かしてご覧ください。
では簡単でしたが、こんな感じでFastStoneを試してみてください。